
The control starts up in Incremental jog mode. In order to jog the axes in continuous movement, you need to press the INCR/CONT key on the jog pendant or the Virtual Control Panel to switch from incremental to continuous jog mode.

The Machine Home position is fully X- (gantry left), Y- (carriage front), and Z+ (head up), and with the tool carousel at the T12 position.
|
The control starts up in Incremental jog mode. In order to jog the axes in continuous movement, you need to press the INCR/CONT key on the jog pendant or the Virtual Control Panel to switch from incremental to continuous jog mode. |
You can move axes around; manually operate the spindle and other devices; and start and stop automatic program cycles, all from several different devices.
The M39 Jog Pendant has a full set of jogging and cycle controls, plus the Emergency Stop pushbutton, in a cord-connected walkaround pendant.
The Virtual Control Panel (VCP) provides a facsimile of the jog pendant on the right side of the PC monitor. The VCP can be operated using the touch screen or a mouse. The RESET button on the VCP is not a true Emergency Stop, because it is dependent on software, but it does normally have the same effect as pressing or releasing Emergency Stop.
The wireless MPG handwheel pendant (WMPG-4) provides axis jogging controls, including via an electronic handwheel; plus a partial set of cycle and spindle controls. The wireless MPG does not have an Emergency Stop.
You can immediately stop motion, cancel any running program cycle, and remove power from the motors, in any of several ways:
If you stop the machine with the safety bumper, you will then need to press and release Emergency Stop or Reset to clear the fault condition.
Any time there has been a fault or emergency stop, causing power to be removed from the servo drives, machine positions will have been lost, and the machine will need to be homed again to restore accurate positioning.
After servo power is restored, press the Aux10 or SET HOME button on the jog pendant or the Virtual Control Panel. The control will then repeat the homing sequence that it ran at initial startup.
Often, when you first release Emergency Stop or Reset after a fault, the control will prompt you to "Press CYCLE START to resync axes".

This is necessary to get the X and U servo motors, which work together to move the gantry, back in alignment with each other. Wait about five seconds after the prompt appears, then simply press Cycle Start. The control will enable the X and U servos, and move U to match position with X. You can then proceed with jogging or re-homing the machine.
You can control spindle rotation speed and direction manually with jog panel keys, or automatically with program codes.
The spindle must be in Auto mode in order to use programmed M and S codes. The spindle must be in Manual mode in order to use the jog panel keys.
 or  |
Switch between Auto and Manual control modes. |
In manual mode, you can control operation and direction with these keys:
 |
Select spindle forward (CW) |
 |
Select spindle reverse (CCW) |
 |
Start spindle from jog pendant or VCP |
 |
Stop spindle from jog pendant or VCP |
 |
Start or Stop spindle from wireless MPG |
In Auto mode, you can control operation and direction with these codes:
| M3 | Start spindle forward (CW tool) |
| M4 | Start spindle reverse (CCW tool) |
| M5 | Stop spindle |
| Snnn | Set speed to nnn RPM |
In either mode, you can further control speed with these keys:
 |
Increase speed |
 |
Set speed to 100% of programmed speed (Auto mode) or to half of maximum speed (Manual mode) |
 |
Decrease speed |
You can also adjust spindle speed using the wireless MPG handwheel. Set the increment selector knob to the "SPIN" position, then turn the handwheel CW to increase spindle speed, or CCW to decrease spindle speed.
The machine will have a 3-zone vacuum hold-down system.
The hold-down solenoid valves can be controlled with Jog Panel keys or with M functions, either in a CNC program or at the MDI prompt:
M51/M52 |
Vacuum in Zone 1 On/Off |
 | |
M53/M54 |
Vacuum in Zone 2 On/Off |
 | |
M55/M56 |
Vacuum in Zone 3 On/Off |
 |
The LED in each of Aux1 - Aux3 will flash if that vacuum solenoid is on (trying to apply vacuum), but the vacuum pressure switch is not yet closed.
The LED in each Aux key will be lit continuously if the vacuum pressure switch for that zone is closed, or if that zone is being ignored (see below).
Vacuum must be applied and detected in all three zones before you can run a program cycle with the spindle running.
If one or more zones are not needed, or not usable, then you can tell the control to ignore selected zones using the Aux4, Aux5 and Aux6 keys:
 |
Ignore Vacuum Zone 1 |
 |
Ignore Vacuum Zone 2 |
 |
Ignore Vacuum Zone 3 |
The LED in each of Aux4 - Aux6 will be lit if that zone is being ignored.
Tool descriptions and locations are stored in the Tool Library.
To get to the Tool Library, press F1/Setup → F2/Tool → F2/Tool Lib.
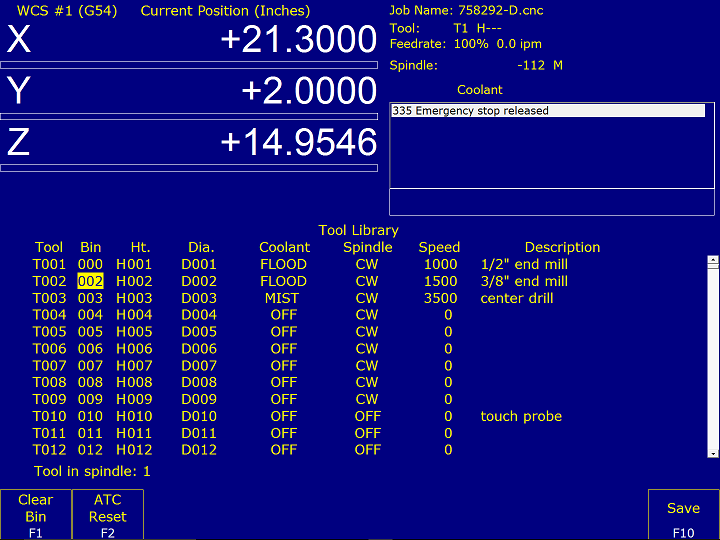
The Centroid tool library has space in its list for up to 200 tools. The Onsrud has 12 positions, or "bins", in the tool carousel.
You can use the Bin column in the Tool Library to specify which carousel bin a given tool is stored in.
If you are just starting out, you will find it easiest to use only the first 12 tool numbers, so that your bin positions can match your tool numbers. When you become more comfortable with the Tool Library and the ATC, then you can expand your tool list and use all 200 tool numbers if you wish.
Use the F1/Clear Bin key on the Tool Library screen to clear the bin number for the selected tool, indicating that that tool is not in the carousel. If a tool is not in the machine, its Bin number will be shown as "-1". If a tool is currently in the spindle, its Bin number will be shown as "000".
Use the F2/ATC Reset key to verify or correct the state of the tool changer, usually after an error or fault during a tool change. See Recovering from Errors below for details.
You cannot change or clear the bin of the tool currently in the spindle, except through the F2/ATC Reset key.
When you run a CNC program cycle, the program will generally call out the tools it needs, when it needs them, and the control system will change tools automatically.
During setup and manual operations, you may need to have the machine change tools (put the current tool away in the carousel, and get out a different one) outside of any CNC program.
You can do that in one of two ways:
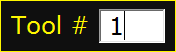

At any time when no program cycle is running, you can remove or install a tool in the spindle by hand, using tool-release buttons on the jog pendant or wireless MPG.
On the jog pendant and VCP, the Aux14 key is the momentary tool-release button. Aux14 is the right-most blue key in the row of coolant controls.
On the wireless MPG, the Macro4 key is the momentary tool-release button.
To remove a tool:
To load a tool:

When you load and unload tools by hand as described above, the
control system and PLC do not register any change. If the control
previously expected that Tool 7 was in the spindle, and planned to
put it away in carousel bin 7 upon the next tool change, then that
is still what it will expect, and what it will do.
The simplest way to load the desired tools into the carousel is by hand, simply pushing the tool holders into the carousel pockets.
For easier access to the whole carousel, you can jog the carousel around using the Aux8 and Aux9 keys on the jog pendant:
 |
Rotate carousel back (CCW) one position |
 |
Rotate carousel forward (CW) one position |

When loading tools by hand, take care to ensure that the V-groove in each tool holder flange engages the steel lip in the middle of the carousel pocket.
You can also load tools into the carousel through the spindle, using the F7/ATC key on the Setup menu, and the tool-release button on the jog pendant or wireless MPG.
For example, suppose your next job requires tools #2, #5 and #7, and you have those tools on the tool cart in front of the machine.
Generally, no special codes are required in your CNC programs in order to use the automatic tool changer. The same M6 code works for both manual and automatic tool changing.
To change to a new tool, program T__ M6. The control will look up the location (bin number) for the requested tool, and the PLC system will put away the previous tool and pick up the new tool from its assigned bin.
If an error occurs which causes the automatic tool change sequence to be interrupted, you will need to take a few steps to ensure that the control is ready to run again, before you can restart the job.
First, you will need to return the tool changer components to their idle, "ready" positions:
If the carousel is not retracted out of the way, use the Aux5 key
in Maintenance Mode (see below) to
retract it.
The next time you begin an automatic program cycle after a tool-change
failure — running a program,
homing, or using the F3/MDI prompt — the control will
display a message noting that the last tool change failed, and prompting you
to confirm the state of the tool changer.
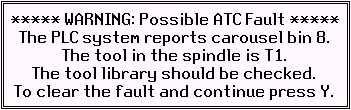
The control will assume that no tool exchange has happened. Therefore, if the error which interrupted the tool change happened before the preceding tool was put away, you can generally just acknowledge the prompt by pressing the 'Y' key.
If the preceding tool did get put away, then you will need to use the F2/ATC Reset option in the Tool Library to tell the control which tool is now in the spindle; and which carousel bin that tool should be put away in.
If the tool number reported in the "Possible ATC Fault" message box is not correct, then you should press ESC or Cycle Cancel; go to the Tool Library screen (F1/Setup → F2/Tool → F2/Tool Library); and press F2/ATC Reset.

The control will first prompt you to verify the position of the tool carousel.
Enter the actual carousel position (bin number) that is aligned with the spindle.
On the Onsrud machine with a servo motor driving the carousel, this step
does not actually affect operation at all. The control will position the
carousel correctly when it needs to. However, the ATC Reset sequence still
requires that you type a number here.

The control will then prompt you to verify which tool is in the spindle.
Enter the tool number which is in the spindle.

Third, the control will prompt you for the carousel location in which to
put away the tool that is in the spindle. Enter the desired putback location.
This is usually the same as the tool number, but it can be any empty
carousel location.
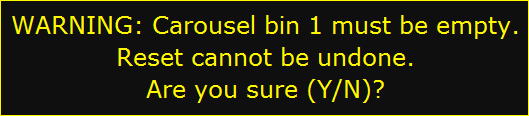
Finally, the control will ask you to confirm that you want to reset the
tool changer, reminding you again that the chosen putback location must
be empty. To proceed, press 'Y'.
The control will update itself with the information you have entered. You should then be able to start and run the next program cycle without any complications.
If a tool change fails for any reason, the PLC will store the state of
numerous inputs and flags in word variable W8. Use the Alt-I PLC Diagnostic
display to view the value in W8.
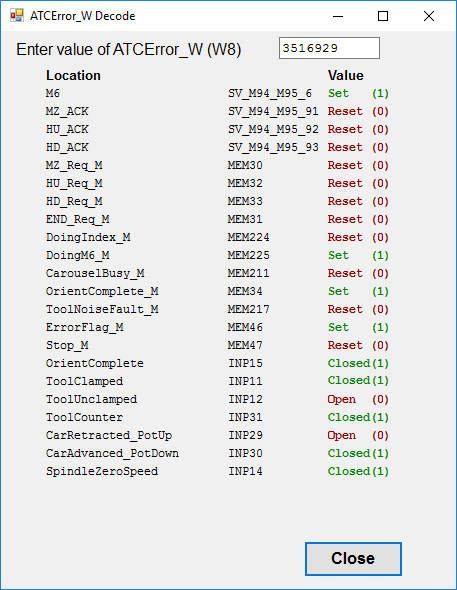
A separate program, named AWDecode.exe, is provided to interpret and display the content of W8. You can launch AWDecode.exe from a Windows command prompt, in the c:\cncm directory. Enter the value from variable W8 in the box at the top of the AWDecode window. AWDecode will then show the state of the various input and flag bits which the PLC program has stored.
This information, combined with the actual
error message which was displayed in the control's status window when the
failure occurred, will often show exactly what went wrong.
In normal operation, the Auxiliary keys on the jog pendant and Virtual Control Panel have the following functions:
 |
Vacuum in Zone 1 On/Off |  |
Vacuum in Zone 2 On/Off |  |
Vacuum in Zone 3 On/Off |
 |
Ignore Vacuum Zone 1 |  |
Ignore Vacuum Zone 2 |  |
Ignore Vacuum Zone 3 |
 |
No function |  |
Index Carousel Minus |  |
Index Carousel Plus |
| (Aux10) | Find Machine Home | (Aux11) | Move to Load Position (M49) | (Aux12) | Maintenance Mode On/Off |
| (Aux13) | No function | (Aux14) | Tool Release |
Aux keys with no default function shown above are available for custom PLC-controlled features, or for features assigned through Machine Parameters 188-199. See Chapter 15 of the M-Series Operator's Manual.
In addition to the jog pendant and VCP, the machine is equipped with a Centroid WMPG-4 wireless MPG handwheel pendant. The handwheel pendant can be used for axis jogging and for cycle start, feed hold, tool check, and other functions.
To use the MPG pendant, first press its silver power button. The display on the pendant should show a copy of the DRO axis position display.
To move an axis using the handwheel:
The handwheel can also be used as a spindle speed override control, or as a feedrate override control.
To adjust spindle speed, turn the increment-select knob to SPIN, then turn the wheel CW to increase spindle speed, or CCW to decrease spindle speed.
To adjust feedrate, turn the increment-select knob to FEED, then turn the wheel CW to increase the feedrate override, or CCW to decrease the feedrate override.
NOTE: if you use the WMPG-4 handwheel to change the feedrate override setting, this takes precedence over the position of the knob on the jog pendant. However, as soon as you turn the knob on the jog pendant again, then its setting will take over. This could cause an abrupt change in axis speed, especially if you had used the WMPG-4 wheel to turn the feedrate override down.
In addition to the MPG handwheel, the WMPG-4 pendant has Cycle Start, Feed Hold, Cycle Cancel and Tool Check keys. These keys function the same as the equivalent keys on the main jog pendant and VCP.
There are two axis jog keys: "JOG -" and "JOG +". These keys will jog whichever axis is selected with the axis-select switch, in the jog mode (FAST/SLOW) that is selected on the main jog pendant.
There are four customizable Macro keys. As of November 2022, these keys have the following functions:
 |
Set Slow (Turtle) Jog Mode |  |
Set Fast (Hare) Jog Mode |  |
no function |  |
Tool Release |
The WMPG-4 pendant relies on a USB-connected wireless transceiver. This transceiver antenna sits on top of the operator station, and should be plugged into one of the USB ports.
The WMPG-4 pendant requires two AA batteries. The battery compartment
is on the back, underneath the protective rubber cover.
M Function Summary
| M0 | Stop (wait for Cycle Start) |
| M1 | Optional Stop (wait for Cycle Start) |
| M2 | Program Restart (with wait for Cycle Start) |
| M3 | Spindle CW / Forward |
| M4 | Spindle CCW / Reverse |
| M5 | Spindle Stop |
| M6 | Change Tools |
| M15* | Unclamp Tool |
| M16* | Clamp Tool |
| M17 | Prepare for Tool Change |
| M18 | Send ATC-Reset Request to PLC |
| M49 | Move to Load Position |
| M51 | Apply Vacuum in Zone 1 |
| M52 | Release Vacuum in Zone 1 |
| M53 | Apply Vacuum in Zone 2 |
| M54 | Release Vacuum in Zone 2 |
| M55 | Apply Vacuum in Zone 3 |
| M56 | Release Vacuum in Zone 3 |
| M59 | Find Machine Home (M59) |
| M80* | Advance the Carousel to the Spindle |
| M81* | Retract the Carousel from the Spindle |
* These functions are used in error recovery and maintenance, and are only available when Maintenance Mode is on.
See Chapter 13 of the Centroid M-Series Operator's Manual for descriptions of standard M functions.
M functions M91 and above are used internally in custom macro programs, but
are generally not used directly in user machining programs.
Machine Parameters Summary
The following parameters on the Centroid Machine Parameters table are used for features specific to this machine.
| Parameter | Meaning | Value | Notes |
|---|---|---|---|
| P6 | ATC installed | 1 | Enable automatic tool changing |
| P35 | Spindle axis | 6 | Use axis #6 for spindle settings |
| P57 | Load meters | 63 | Show PLC-controlled load meters for all five axes plus the spindle |
| P143 | DRO display | 11 | Show load meters on DRO, plus distance-to-go display |
| P146 | Feedrate threshold | 3 | Activate Feed Hold if Feedrate Override is turned down below 3% |
| P160 | ATC type | 1 | Enhanced ATC, non-random (umbrella type) |
| P161 | ATC tools | 12 | Number of carousel positions |
| P164 | ATC features | 1 | Enable F2/ATC Reset key in tool library |
| P166 | Axis #5 properties | 545 | 5th axis (C) is rotary, displays as if linear, and is hidden from DRO display |
| P990 | Spindle load meter scale (Volts) | 10.0 | Analog volts from spindle drive, for full-scale motor load |
| P991 - P998 | Servo load meters scale (Volts) | 8.0 | Analog volts from Kollmorgen servo drives, for full-scale motor load |
For all other Machine Parameter functions, see Chapter 15 of the Centroid M-Series Operator's Manual.
The PLC program includes a "Maintenance Mode", which allows you to manipulate the tool changer components directly. This is primarily used in error recovery, but it can also be used to test or troubleshoot ATC components in isolation.
To switch Maintenance Mode on or off, press and hold the Aux12 key for one second. Aux12 is the blank gray key in the right-most column, immediately below the Aux9 or "Tool Index +" key. The LED in the Aux12 key will light up to indicate that Maintenance Mode is active.
You must cancel Maintenance Mode before you can again run normal program cycles.
In Maintenance Mode, the jog panel Aux keys have the following special functions:
 |
No function |  |
No function |  |
Unclamp/Clamp Tool (maintained) |
 |
No function |  |
Retract Carousel |  |
Advance Carousel |
 |
No function |  |
Jog C Axis (Carousel) Minus |  |
Jog C Axis (Carousel) Plus |
| (Aux10) | No function | (Aux11) | No function | (Aux12) | Maintenance Mode On/Off |
| (Aux13) | No function | (Aux14) | Tool Release (momentary) |
Also in Maintenance Mode, the following special M functions are available at the F3/MDI prompt:
| M15 | Unclamp tool |
| M16 | Clamp tool |
| M80 | Advance carousel to spindle |
| M81 | Retract carousel from spindle |
You can use the PLC Diagnostic display on the console to view Centroid PLC input, output and memory locations.
At the control's main screen, press Alt-I to activate the PLC Diagnostic display. Press Alt-I again to dismiss it.
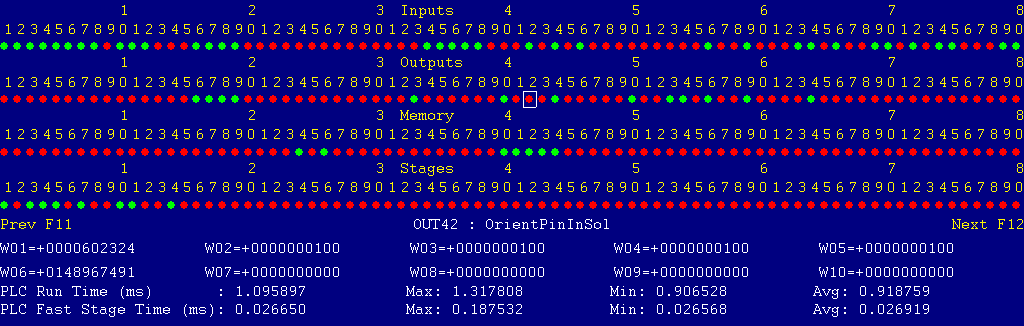
Each page of the Diagnostic display shows four rows of red and green dots: the first row shows PLC inputs 1 through 80; the second row PLC outputs 1 through 80; the third row PLC memory bits 1 through 80; and the fourth row PLC program stages 1 through 80.
You can use the arrow keys to move a highlight box over any of these locations. The name of the highlighted location will be displayed in the center of the screen below the red and green dots.
For example, in the illustration above the highlight box is on Output #42: The dot below the 2, to the right of the superscript 4, on the second line.
Below the four rows of bit status information are ten numeric ("word") variable values, labeled W1 through W10. Some of these variables also hold useful status information, described with the error and fault conditions to follow.
There are multiple pages of Diagnostic data. With the Alt-I diagnostic display showing, you can use the F12 and F11 keys to scroll right and left. For example, pressing F12 once will shift to the page showing inputs and outputs 81 through 160, and word variables W11 through W20.
The PLC system can "invert" inputs in its software, making a closed input appear open and an open input appear closed. This is useful when the PLC logic assumes one type of sensor (e.g. normally-closed) and the machine is built with another type (e.g. normally-open). If the PLC system is inverting an input, then that input will be shown on the PLC Diagnostic display with an overscore above it. The color of the dot will represent the inverted state, not the actual electrical state. In other words, a green dot with an overscore represents an electrically open input, which appears in the PLC logic to be a closed input.
The PLC system can also "force" inputs, outputs, and memory bits to appear on or off, regardless of the actual hardware state or controlling PLC logic. An input, output, or memory bit that is being forced is displayed with a underscore below it.
The PLC program can generate numerous system-specific fault, error and warning messages, in addition to the general control messages listed in the Centroid operator's manual.
You can use the PLC Diagnostic display, described above, to view the Centroid PLC input, output and memory locations mentioned with these fault and error conditions.
Messages with 9000-series message numbers are Faults. After resolving the problem, you must press and release the Emergency Stop button to clear a Fault.
Messages with 8000-series message numbers are Errors. Errors will cancel the program cycle and stop the spindle and coolant, but they do not then need to be explicitly reset.
Messages with 5000-series and 2000-series message numbers are Warnings and Informational Messages. They do not cancel the cycle or require any action to reset.
The control detected an internal error in processing the PLC logic program.
Report this error to your dealer, along with the values from W14 and W15. Also report what function the machine was performing when the fault occurred.
You must shut down and cycle the power to clear this fault.
References:
PLC W14: Copy of internal SV_PLC_FAULT_STATUS, indicating the type of problem PLC W15: Copy of internal SV_PLC_FAULT_ADDRESS, indicating the location of the problem
One of the servo amplifiers reported a fault condition.
It is not generally possible to find out, after the fact, what type of fault it was unless you can get a look at the Kollmorgen amplifier within the first five seconds after the fault occurs. This is because the fault condition cuts off power to the amplifiers, and once they discharge (in about five seconds) their displays go dark and their fault relays reset.
Press and release Emergency Stop to clear the fault.
References:
PLC MEM16: Axis #1 drive status. Green = okay, Red = fault PLC MEM17: Axis #2 drive status. Green = okay, Red = fault PLC MEM18: Axis #3 drive status. Green = okay, Red = fault PLC MEM19: Axis #4 drive status. Green = okay, Red = fault PLC MEM20: Axis #5 drive status. Green = okay, Red = fault Schematic: Lines 11, 18, 23, 28, 33
The control unit detected loss of communication from the operator panel in the jog pendant.
Check for damage or disturbance to the cable between the pendant and the Oak control unit in the control cabinet.
Press and release Emergency Stop to clear the fault.
References:
Schematic: Lines 57, 65
The operator panel reported back to the control unit a loss of communication from the control unit. This indicates the return signal from the pendant is functioning normally, but the outgoing signal may have problems.
Check for damage or disturbance to the cable between the jog pendant and the Oak control unit in the control cabinet.
Press and release Emergency Stop to clear the fault.
References:
Schematic: Lines 57, 65
You exited the CNCM control software without first pressing Emergency Stop.
Always press Emergency Stop prior to exiting the control software.
Press and release Emergency Stop to clear the fault.
One of the safety bumpers surrounding the gantry was pressed, or ran into a fixed object. Clear the bumper, then press and release Emergency Stop or Reset to clear the fault condition.
References:
PLC INP16: Edge bumpers relay. Green = closed = bumpers okay. Red = open = bumper pressed Schematic: Lines 80, 98

The overload relay OL1 on starter M1, supplying line power to the spindle drive (VFD) tripped, indicating that the VFD was drawing excessive current.
Investigate possible causes.
Press the blue RESET button on OL1 to reset it, then press and release Emergency Stop to clear the fault.
References:
PLC INP29: OL1 status. Green = closed = overload tripped. Red = open = okay Schematic: Lines 1, 90
The overload relay OL2 on starter M2, supplying line power to the axis servo drives tripped, indicating that the drives were drawing excessive current.
Investigate possible causes.
Press the blue RESET button on OL2 to reset it, then press and release Emergency Stop to clear the fault.
References:
PLC INP30: OL2 status. Green = closed = overload tripped. Red = open = okay Schematic: Lines 5, 90
The control lost communication with the PLC I/O expansion board.
Power down, open the cabinet, and check the connections at both ends of the gray cable which connects H8 on the Oak unit to H3 on the PLCADD1616 board.
Power up and check for a green "PLC OK" LED indication on the expansion board.
References:
PLC W36: bitmap of detected PLC expansion boards. 1 = one board detected Machine Parameter 900: bitmap of expected PLC expansion boards. 1 = one board expected Schematic: Lines 59, 83
You attempted to run an automatic program cycle, with the spindle running, but one or more of the vacuum hold-down zones did not have adequate vacuum pressure.
If one or more zones are not in use, use the Aux4, Aux5 and/or Aux6 keys to ignore the vacuum switches in those zones. See Vacuum Hold-Down above.
References:
PLC INP25: PS2 status, for vacuum in Zone 1. Green = closed = adequate vacuum. Red = open = low or no vacuum PLC INP26: PS3 status, for vacuum in Zone 2. Green = closed = adequate vacuum. Red = open = low or no vacuum PLC INP27: PS4 status, for vacuum in Zone 3. Green = closed = adequate vacuum. Red = open = low or no vacuum Schematic: Lines 88, 89
You attempted to start an automatic program cycle, but Maintenance Mode (Aux12) is still active.
Press and hold the Aux12 key for one second to cancel Maintenance Mode.
The PLC received a tool-change request for an invalid carousel position: a position that is not between 1 and the number of positions specified in Machine Parameter 161.
References:
Machine Parameter 161: number of positions in the tool carousel PLC W10: Carousel position that was requested by the CNC PLC W19: PLC copy of Parameter 161, number of positions in the tool carousel
There is not sufficient air pressure to safely operate the spindle, or to operate pneumatic ATC components.
Verify that air is connected and turned on, and that pressure is within the range specified by the machine builder.
If this error occurs in the middle of a tool change, you may need to increase the size of the supply line, or install an accumulator tank, in order to maintain pressure at the machine during tool changes.
References:
PLC INP15: Air pressure switch. Green = closed = good pressure. Red = open = low or no pressure Schematic: Line 80
The control received, or thought it received, a command to rotate the spindle (either to run, to orient, or to shift gears if applicable) while the tool drawbar was in the unclamped position.
References:
PLC MEM21: Spindle-run flag. Green = 1 = spindle should be running in normal operation PLC INP21: Tool-clamped switch. Green = closed = fully clamped. Red = open = not fully clamped PLC INP22: Tool-unclamped switch. Green = closed = fully unclamped. Red = open = not fully unclamped Schematic: Line 86
The control received a command to rotate the spindle, but no tool holder was detected in the spindle.
If there is a tool holder in place, check to see if it is not fully seated in the spindle taper. Use the manual tool-release buttons to remove and replace it, so it is seated properly.
References:
PLC INP23: Tool sensor. Green = closed = tool detected. Red = open = no tool detected Schematic: Line 87
During an automatic program cycle, with no tool change in progress, the signal from the CNC to the PLC which requests initial head positioning for a tool change was set (1). This flag should only be set for short intervals during a tool change.
Report this condition to your dealer.
During an automatic program cycle, with no tool change in progress, the tool-clamped switch was open.
This indicates either a malfunctioning or out-of-position switch, or an uncommanded tool release.
References:
PLC INP21: Tool-clamped switch. Green = closed = fully clamped. Red = open = not fully clamped Schematic: Line 86
During an automatic program cycle, with no tool change in progress, the tool-unclamped switch was closed.
This indicates either a malfunctioning or out-of-position switch, or an uncommanded tool release.
References:
PLC INP22: Tool-unclamped switch. Green = closed = fully unclamped. Red = open = not fully unclamped Schematic: Line 86
The tool-clamped and the tool-unclamped switches were both closed at the same time.
This indicates faulty switches or damaged wiring.
References:
PLC INP21: Tool-clamped switch. Green = closed = fully clamped. Red = open = not fully clamped PLC INP22: Tool-unclamped switch. Green = closed = fully unclamped. Red = open = not fully unclamped Schematic: Line 86
During an automatic program cycle, with no tool change in progress, the signal from the CNC to the PLC which reports head-up movement complete after unloading a tool was set (1). This flag should only be set for short intervals during a tool change.
Report this condition to your dealer.
During an automatic program cycle, with no tool change in progress, the signal from the CNC to the PLC which reports head-down movement complete over a new tool was set (1). This flag should only be set for short intervals during a tool change.
Report this condition to your dealer.
During an automatic program cycle, with no tool change in progress, the carousel-advanced switch was closed, suggesting that the carousel is advanced under the spindle.
This is usually due to an out-of-position switch. It could also be due to the carousel having been left in the advanced position after a failed tool change.
If the carousel is advanced, use the Maintenance Mode controls to retract it.
References:
PLC INP10: Carousel-in switch. Green = closed = fully advanced. Red = open = not fully advanced Schematic: Line 77
During an automatic program cycle, with no tool change in progress, the signal from the CNC to the PLC which reports carousel servo rotation complete was set (1). This flag should only be set for short intervals during a tool change.
Report this condition to your dealer.
During an automatic tool change, the PLC requested that the CNC move the head into its initial position (tool-changing height), but the CNC did not report the move complete within the allowed time.
This can occur if Z axis movement is slowed or paused during the tool change. Avoid pressing Feed Hold while a change is in progress.
During an automatic tool change, carousel rotation to the requested tool did not complete within the allowed time.
This can occur if carousel movement is slowed or paused during the tool change. Avoid pressing Feed Hold while a change is in progress.
During an automatic tool change, the drawbar failed to open and release the old tool within the allowed time.
References:
PLC OUT3: Tool-unclamp solenoid. On = open drawbar, unclamp tool PLC INP22: Tool-unclamped switch. Green = closed = fully unclamped. Red = open = not fully unclamped Schematic: Lines 86, 111
During an automatic tool change, the drawbar failed to close and grip the new tool within the allowed time.
References:
PLC OUT3: Tool-unclamp solenoid. On = open drawbar, unclamp tool PLC INP21: Tool-clamped switch. Green = closed = fully clamped. Red = open = not fully clamped Schematic: Lines 86, 111
During an automatic tool change, the CNC did not acknowledge the completion signal from the PLC within the allowed time.
Report this condition to your dealer.
During an automatic tool change, when it was time to put the previous tool away in the carousel, sensor PRS9 indicated there was already a tool holder present in that carousel location.
Remove the extra tool holder, or check for interference from metallic objects under the tool carousel.
References:
PLC INP9: Tool-in-carousel switch PRS9. Green = closed = tool detected. Red = open = no tool detected Schematic: Line 77
While advancing the carousel to the spindle during an automatic tool change, the PLC saw the carousel-in switch close in significantly less time than it should have taken for the carousel to move.
This suggests a false input, caused by noise or by a faulty switch.
References:
PLC INP10: Carousel-in switch. Green = closed = fully advanced. Red = open = not fully advanced Schematic: Line 77
During an automatic tool change, the carousel did not advance under the spindle within the allowed time.
This may be due to an obstruction (such as an unexpected tool in the put-back pocket); or due to a pneumatic failure (so that the carousel did not move at all); or due to a faulty or out-of-position sensor (so that the PLC did not recognize that the carousel was fully advanced).
References:
PLC OUT4: Carousel-advance solenoid. On = advance the carousel. Off = retract the carousel PLC INP10: Carousel-in switch. Green = closed = fully advanced. Red = open = not fully advanced Schematic: Lines 77, 112
During an automatic tool change, while waiting for the CNC to move the head up off of the old tool, the tool-unclamped switch opened.
This suggests that the drawbar failed to remain open, and perhaps that the tool is once again gripped in the spindle.
Check that the air supply is adequate, and that the drawbar cylinder is not leaking.
References:
PLC INP22: Tool-unclamped switch. Green = closed = fully unclamped. Red = open = not fully unclamped Schematic: Line 86
During an automatic tool change, the PLC requested that the CNC move the head up to get clear of the just-released tool, but the CNC did not report the move complete within the allowed time.
This can occur if Z axis movement is slowed or paused during the tool change. Avoid pressing Feed Hold while a change is in progress.
During an automatic tool change, the PLC requested that the CNC move the head down to engage the new tool, but the CNC did not report the move complete within the allowed time.
This can occur if Z axis movement is slowed or paused during the tool change. Avoid pressing Feed Hold while a change is in progress.
During an automatic tool change, while moving the head down to engage the new tool, the tool-unclamped switch opened.
This suggests that the drawbar failed to remain open, which would result in a crash against the pull stud of the new tool.
References:
PLC INP22: Tool-unclamped switch. Green = closed = fully unclamped. Red = open = not fully unclamped Schematic: Line 86
During an automatic tool change, the carousel did not retract away from the spindle within the allowed time.
This may be due to an obstruction; or due to a pneumatic failure (so that the carousel did not move at all); or due to a faulty or out-of-position sensor (so that the PLC did not recognize that the carousel was no longer extended).
References:
PLC INP10: Carousel-in switch. Green = closed = fully advanced. Red = open = not fully advanced Schematic: Line 77
The Maintenance Mode M15 code was programmed, to unclamp the tool from the spindle, but the spindle was still running.
References:
PLC INP12: Spindle zero-speed signal from VFD. Green = zero speed (stopped). Red = running PLC INP17: Spindle stopped signal from GC detector RS1. Green = stopped. Red = rotating PLC MEM21: Spindle run request. Green = run. Red = stop PLC MEM25: Spindle-stopped flag. Green = stopped. Red = running Schematic: Lines 4, 79, 84, 94
The PLC program requested display of a message on the screen, but the provided message code was not valid.
This indicates an error in the PLC program. Report the message to your dealer, along with the value in PLC variable W16.
References:
PLC W16: stores the invalid message code
The PLC hardware detected the presence of an I/O expansion board, but the setting of Machine Parameter 900 did not tell it to expect that board in the system.
On the basic ATC systems supported here, there should be one I/O expansion board installed, and Machine Parameter 900 should be set to 1.0.
References:
PLC W36: bitmap of detected PLC expansion boards. 1 = one board detected Machine Parameter 900: bitmap of expected PLC expansion boards. 1 = one board expected
The program attemped to run an M3 spindle-start code, but the control is still in Manual Spindle mode.
Press the SPIN AUTO/MAN key in the top row of the operator panel to select Auto mode (LED on); then press CYCLE START to resume program operation.
The program attemped to run an M8 flood-coolant code, but the control is still in Manual Coolant mode.
Press the Coolant AUTO/MAN key on the left side of the operator panel to select Auto mode (LED on); then press CYCLE START to resume program operation.
Optionally, if you choose to run the job without coolant, you can press CYCLE START to resume operation without switching back to Auto coolant control.
A previous servo drive fault condition has been resolved, and cleared with Emergency Stop.
A previous PLC fault condition has been resolved, and cleared with Emergency Stop.
You inadvertently pressed a keyboard combination that is used for keyboard jogging controls, but keyboard jogging features have been disabled on this machine.
A previous fault condition has been cleared with Emergency Stop.
This message is displayed after an M18 or ATC Init operation, to show that the PLC has updated its carousel-position and tool-number values.
29-Jan-2024 MBL